この記事の目的
全文検索エンジンのOSSとして人気の高いElasticsearchと、Elasticsearchと連携して利用するデータ可視化ツールであるKibanaをインストールする手順を紹介します。
下記の書籍を参考にインストールしていましたが、書籍中のバージョン7.6.2とはだいぶバージョンが異なりうまくインストールできなかったためです。
手順
Elasticsearchのインストール
モジュールのダウンロード
下記のURLにアクセスします。


Choose platformでWindowsが選択されていることを確認し、ダウンロードボタンをクリックします。

zipファイルを解凍してインストール
ダウンロードしたzipファイルを好きな場所に解凍します。
Kibanaのインストール
モジュールのダウンロード
下記のURLにアクセスします。

Choose platformでWindowsが選択されていることを確認し、ダウンロードボタンをクリックします。

zipファイルを解凍してインストール
ダウンロードしたzipファイルを好きな場所に解凍します。
起動
Kibanaにアクセスするために必要なEnrollment tokenが、Elasticsearchを起動したときに表示されます。このtokenの有効期限は30分しかないため、以降の手順を全て確認してから起動を行ってください。
もし有効期限が切れてしまった場合は、PowerShellを起動してElasticsearchのインストールフォルダに移動し、下記コマンドを実行してください。有効期限内の新しいEnrollment tokenが出力されます。
.\bin\elasticsearch-create-enrollment-token.bat -s kibana
Elasticsearchの起動
PowerShellを起動し、Elasticsearchのインストールフォルダに移動します。
そのあと下記コマンドを実行してElasticsearchを起動します。
.\bin\elasticsearch.bat
起動完了後に下記が表示されるので、忘れずにメモします。
- elasticユーザのパスワード ※1つ目の白く塗りつぶされた箇所
- Enrollment token ※3つ目の白く塗りつぶされた箇所
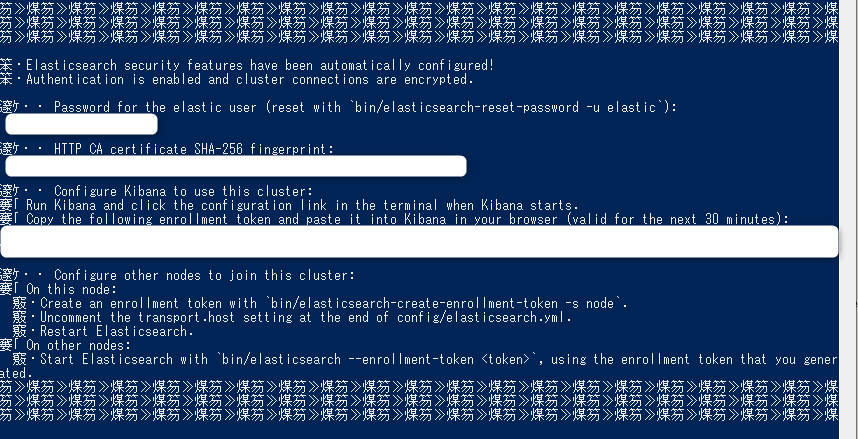
Kibanaの起動
PowerShellを別で起動し、Kibanaのインストールフォルダに移動します。
そのあと下記コマンドを実行してKibanaを起動します。
.\bin\kibana.bat
Kibanaにアクセス
http://localhost:5601/にアクセスすると、Enrollment tokenを入力するテキストボックスが表示されます。先ほどメモしたEnrollment tokenを入力して「Configure Elastic」をクリックします。
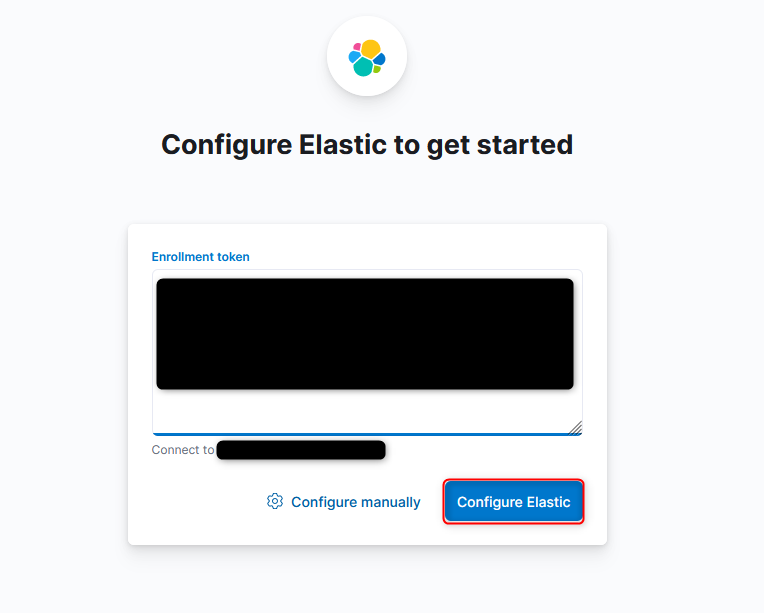
Verification codeの入力を求められる画面が表示されます。
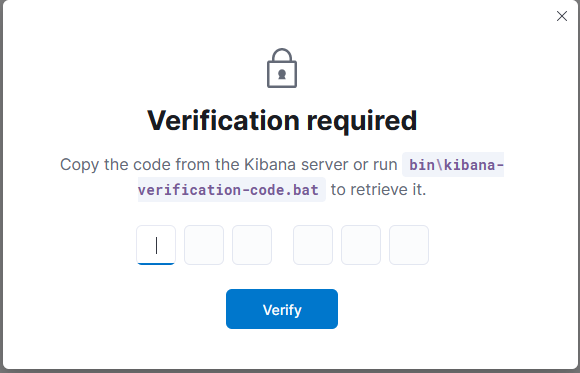
PowerShellを別で起動して、Kibanaのインストールフォルダに移動します。
そのあと下記コマンドを実行し、出力された数字6桁のVerification code(白抜き部分)を先ほどの画面に入力し「Verify」をクリックします。
.\bin\kibana-verification-code.bat

Elasticsearchのユーザ名、パスワードを入力する画面が表示されます。
下記を入力して「Log in」をクリックします。
- ユーザ名 : elastic
- パスワード : 先ほどメモしたパスワード
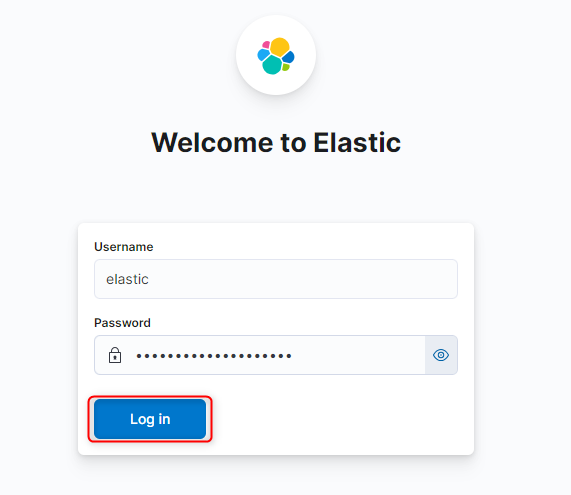
しばらく待つと下記画面が表示されます。Kibanaにアクセスできました。
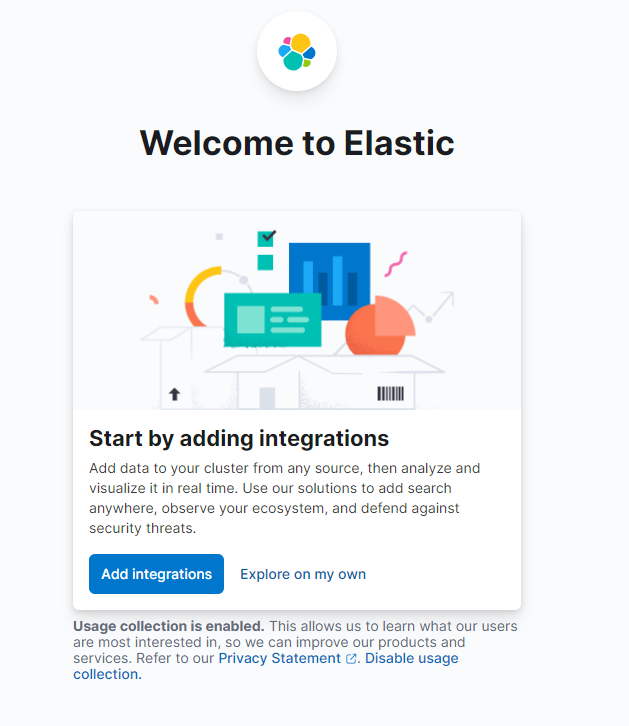
停止
Elasticsearch、KibanaともにPowerShell上でCtrl + Cを押して停止してください。
参考URL
下記URLを参考にしました。


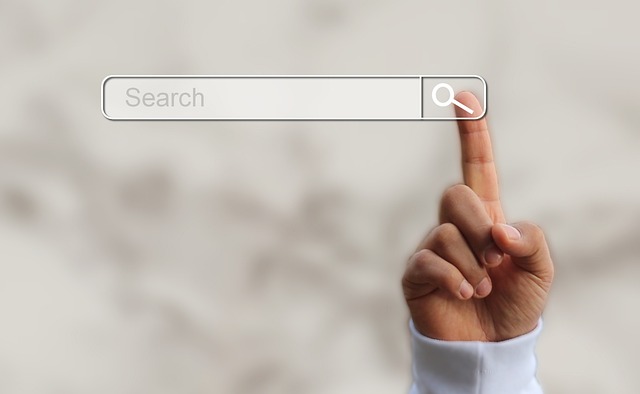

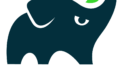
コメント