この記事の目的
EclipseでJavaライブラリを使ったプログラムを実行する方法を紹介します。
この記事では「ビルドツールMavenを利用してJavaライブラリを使う方法」を紹介します。
Mavenを使うと、ライブラリのダウンロードを手作業で行う必要がなくなるためとても便利です。
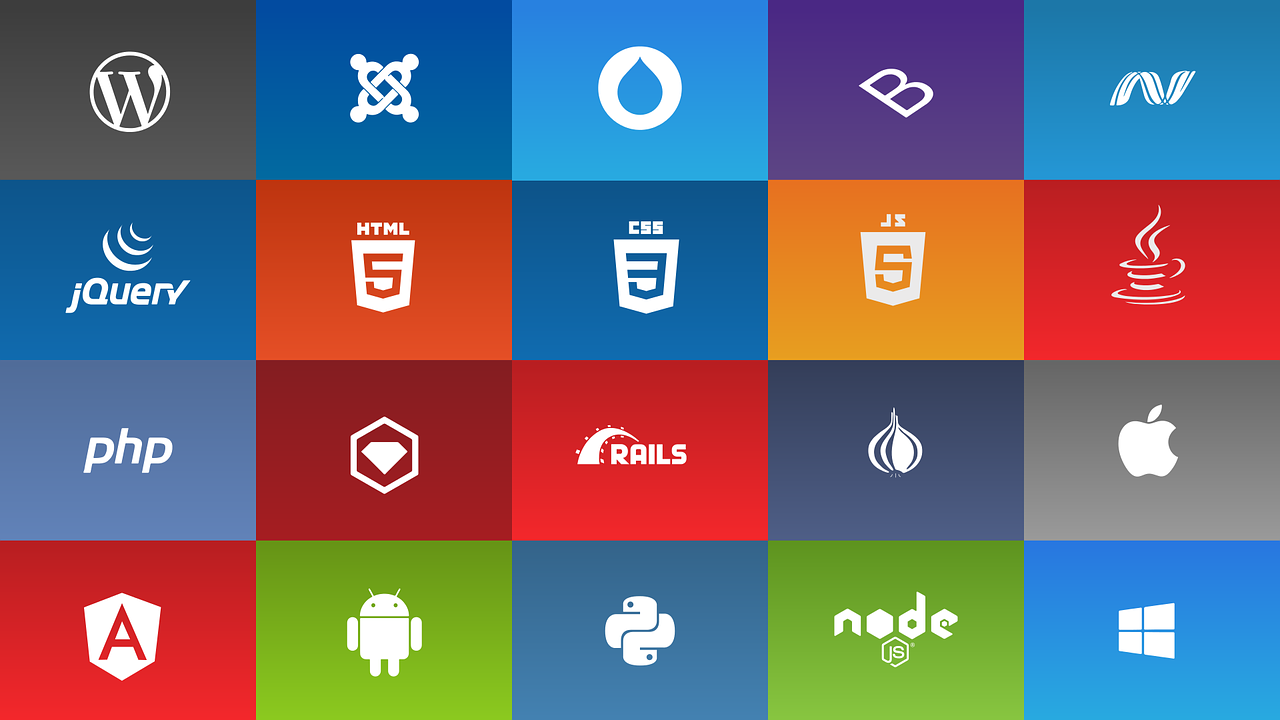
Gradleプロジェクトでライブラリを使う方法は、下記の記事をご覧ください。
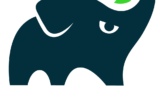
[広告]関連書籍
手順
Mavenプロジェクトの新規追加
パッケージ・エクスプローラーから追加
適当なところで右クリック > 「新規」を選択 > 「Mavenプロジェクト」をクリックしてください。
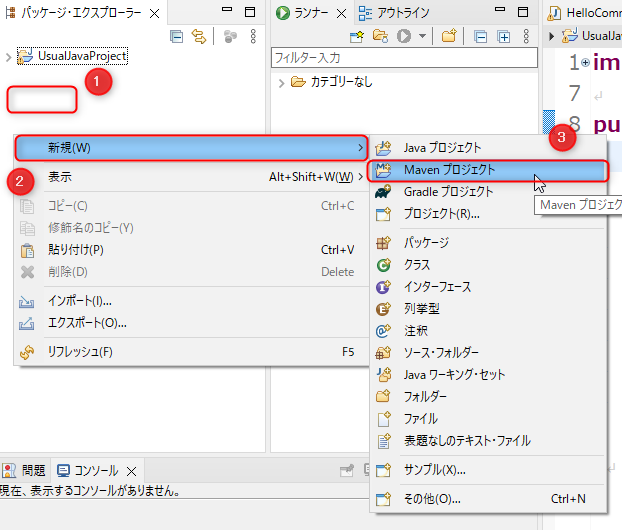
新規Mavenプロジェクト ~1ページ目~
「シンプルなプロジェクトの作成」にチェックを入れ、「次へ」をクリックします。
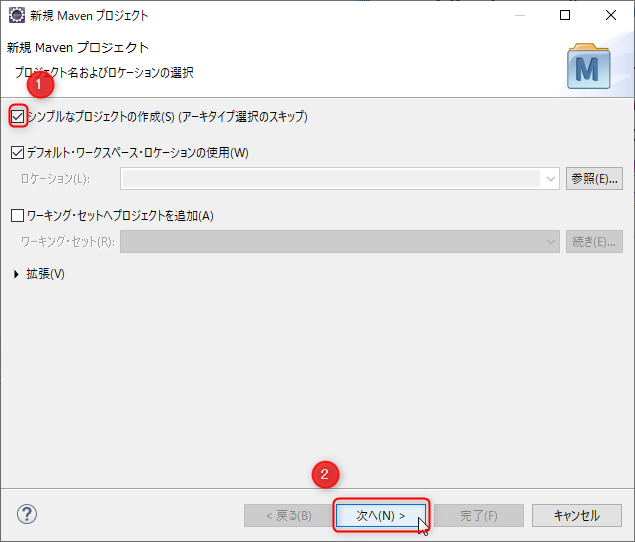
新規Mavenプロジェクト ~2ページ目~
グループidとアーティファクトidに下記を入力し、「完了」をクリックします。
- グループid:com.ottfoekst ※例なので好きな文字列を入力しても構いません。
- アーティファクトid: eclipse-maven-project
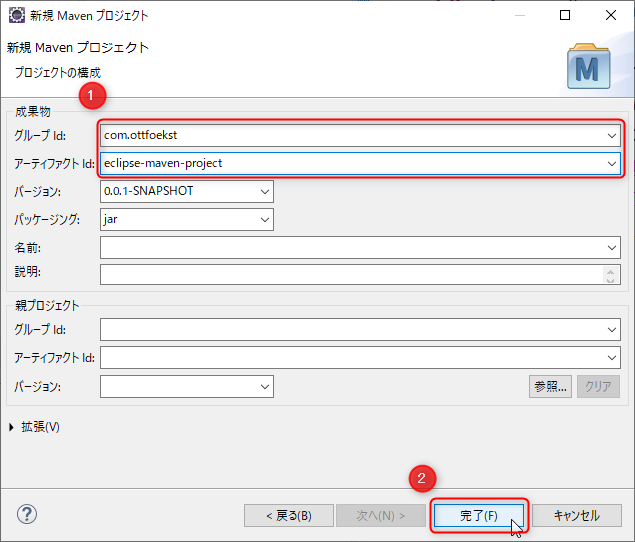
Mavenプロジェクトの新規追加完了
Mavenプロジェクト「eclipse-maven-project」を追加できました。
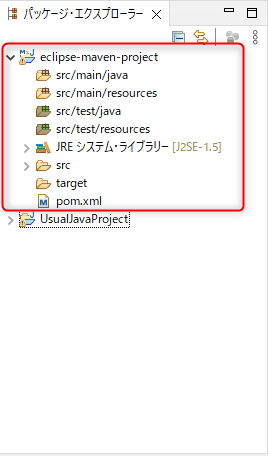
Java 11を使うするようにする
Mavenプロジェクトは、デフォルトでJava 5(J2SE-1.5)を使うようになっています。
さすがに古すぎるのでJava 11を使うように修正しましょう。
pom.xmlを開く
pom.xmlを開きます。
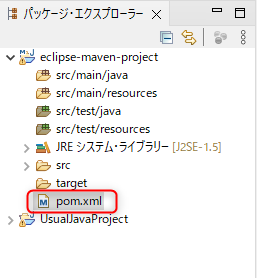
pom.xmlの編集
8行目~19行目を追加して保存します。
<project xmlns="http://maven.apache.org/POM/4.0.0" xmlns:xsi="http://www.w3.org/2001/XMLSchema-instance" xsi:schemaLocation="http://maven.apache.org/POM/4.0.0 https://maven.apache.org/xsd/maven-4.0.0.xsd"> <modelVersion>4.0.0</modelVersion> <groupId>com.ottfoekst</groupId> <artifactId>eclipse-maven-project</artifactId> <version>0.0.1-SNAPSHOT</version> <build> <plugins> <plugin> <groupId>org.apache.maven.plugins</groupId> <artifactId>maven-compiler-plugin</artifactId> <version>3.8.0</version> <configuration> <release>11</release> </configuration> </plugin> </plugins> </build> </project>
Java 11を使うように変更完了
「JavaSE-11」に表示が変わり、Java 11を使うようになりました。
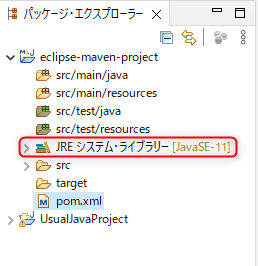
保存してもJava 11を使うようにならない場合は、プロジェクト名を右クリック > 「Maven」を選択> 「プロジェクトの更新」をクリックしてください。
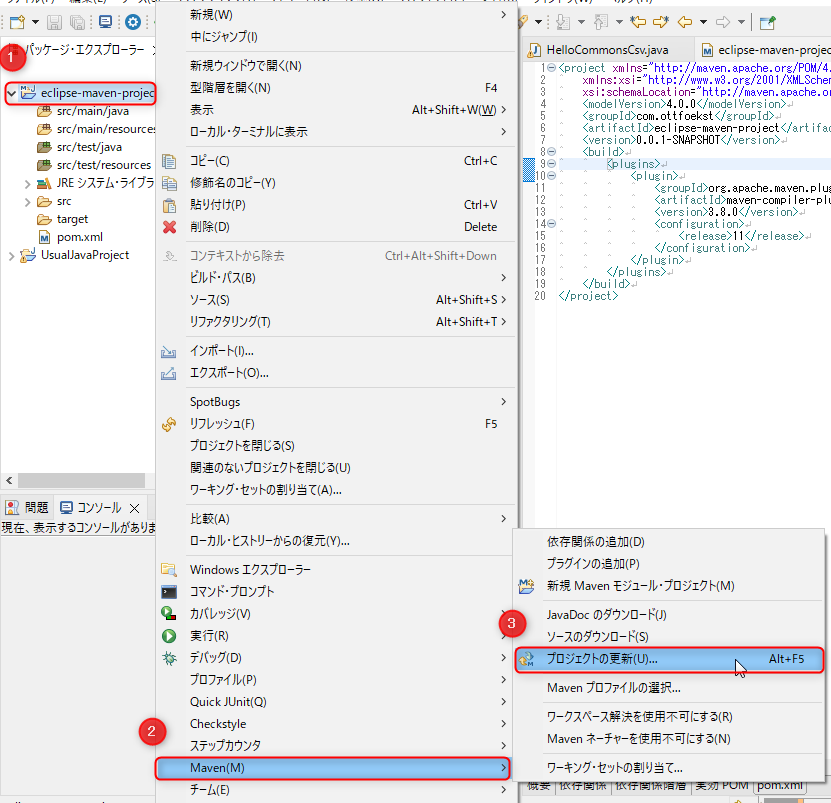
新規クラスの追加
パッケージ・エクスプローラから追加
先ほど作成した「eclipse-maven-project」の「src/main/java」を右クリック > 「新規」を選択 > 「クラス」をクリックします。
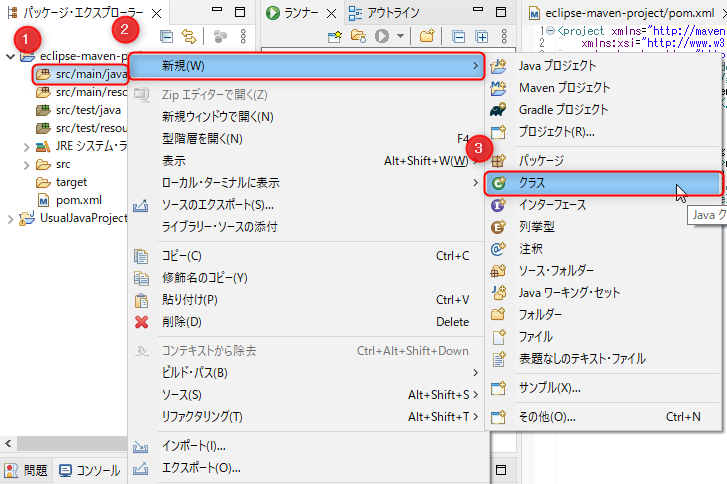
新規Javaクラス
『新規Javaクラス』画面が開きます。これから赤枠で囲まれた部分を書き換えます。
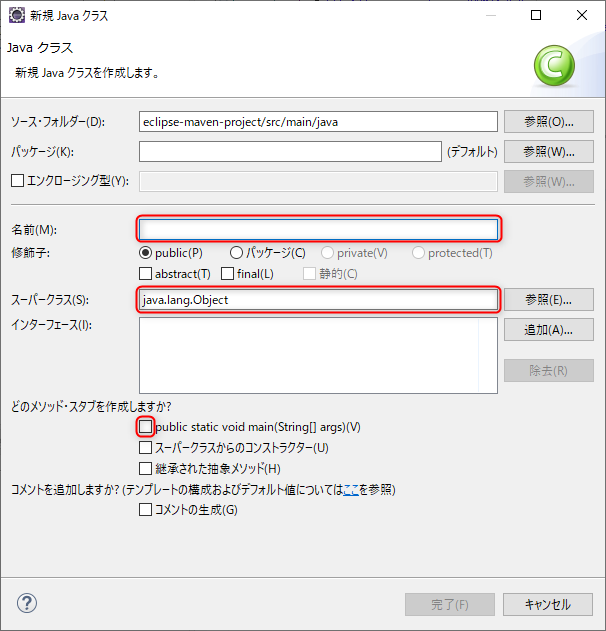
下記のように書き換え、最後に「完了」をクリックします。
- 好きなクラス名(画像では「HelloApacheCommonsLang」)を入力
- 「スーパークラス」を空に
- 「public static void main(String[] args)」にチェックを入れる
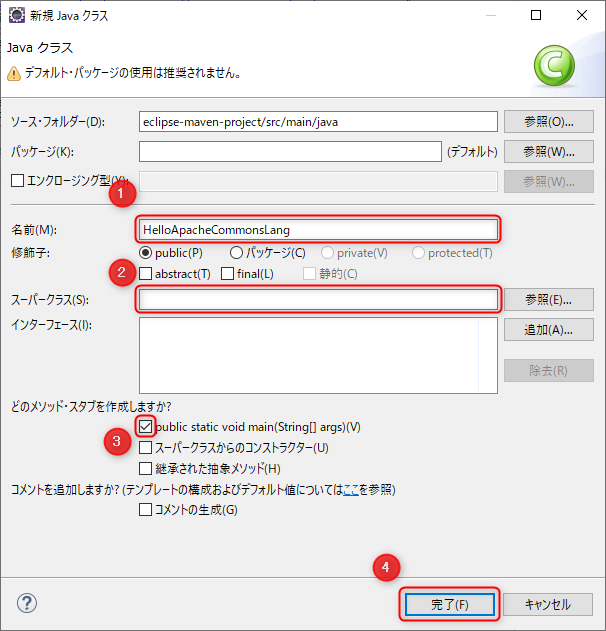
新規クラスの追加完了
新規クラス「HelloApacheCommonsLang」を追加できました。
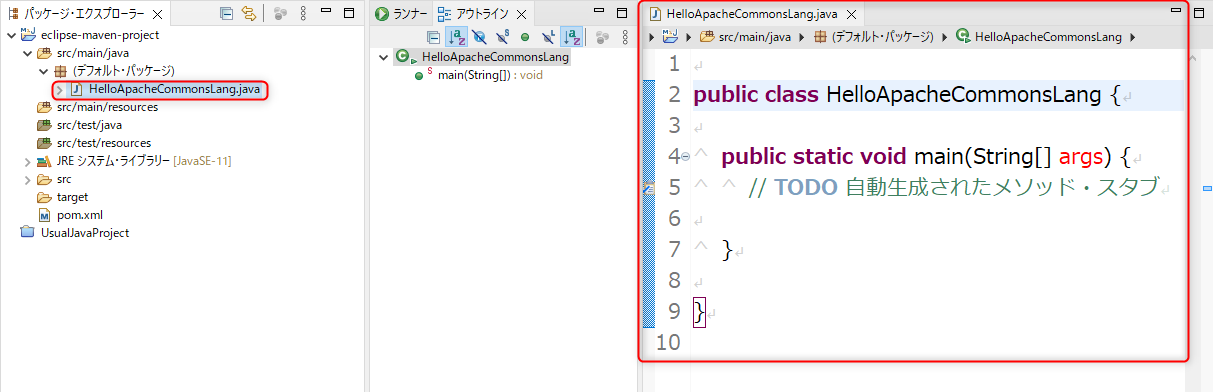
新規クラスの中身を修正
プログラムを修正して保存
「HelloApacheCommonsLang.java」を下記のように修正して保存します。
import org.apache.commons.lang3.StringUtils;
public class HelloApacheCommonsLang {
public static void main(String[] args) {
System.out.println(StringUtils.substringBetween("★星の中★", "★"));
}
}
エラーが発生
下記のとおりエラーが発生してしまいます。
「Apache Commons Lang」というライブラリがまだ使えないためなので、修正が必要です。
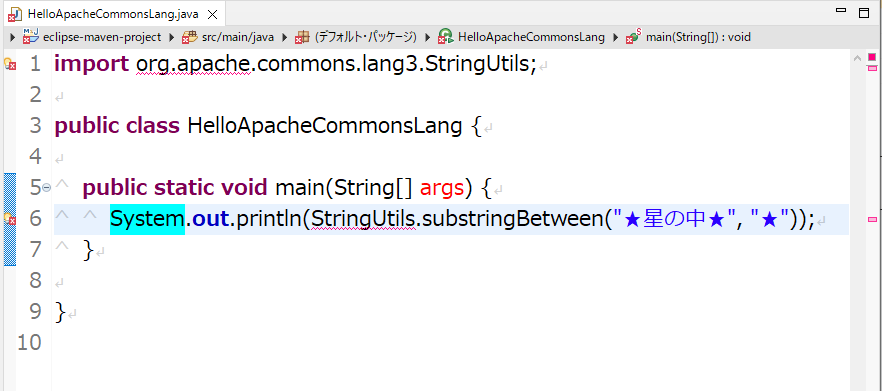
ライブラリを使えるようにする
Maven Repositoryのサイトを開く
ライブラリを使えるようにするには、pom.xmlの編集が必要です。
pom.xmlに記載する内容を調べるために、Maven Repositoryのサイトを開きます。
「Apache Commons Lang」で検索
サイト上部の検索窓に「apache commons lang」を入力して検索します。
検索結果の1件目に表示された「Apache Commons Lang」をクリックします。
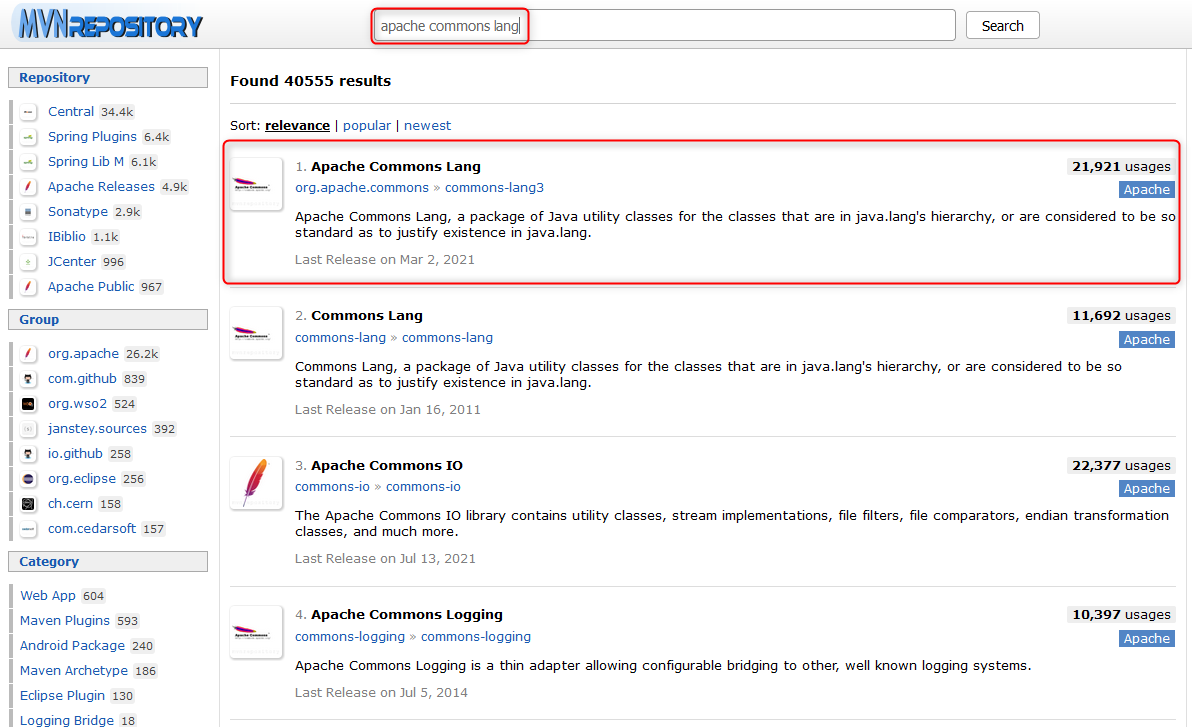
「Apache Commons Lang」のページが表示されます。
今回は最新版を使うので、「3.12.0」をクリックします。
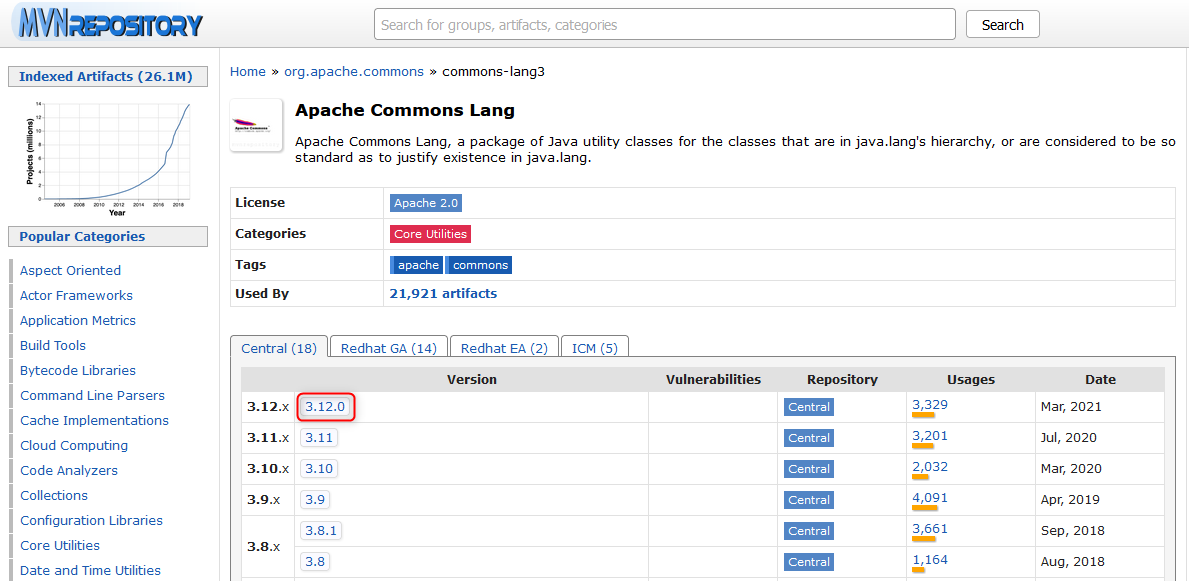
<dependency>~</dependency>で囲われた部分をクリックします。
すると自動でクリップボードにコピーされて、どこかに貼り付けられる状態になります。
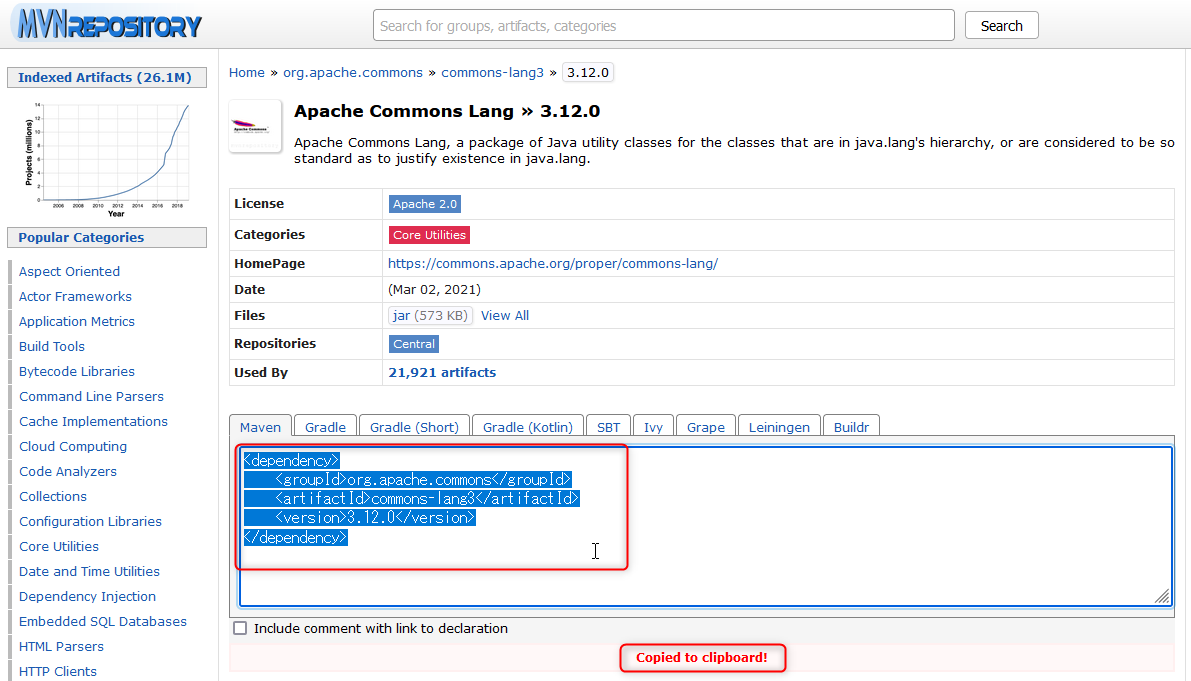
pom.xmlを修正する
先ほどコピーした内容を使って、pom.xmlを下記のとおり修正します。
先ほどコピーした内容を貼り付けるだけではなく、<dependencies>~</dependencies>で囲う必要があることに注意してください。
<project xmlns="http://maven.apache.org/POM/4.0.0" xmlns:xsi="http://www.w3.org/2001/XMLSchema-instance" xsi:schemaLocation="http://maven.apache.org/POM/4.0.0 https://maven.apache.org/xsd/maven-4.0.0.xsd"> <modelVersion>4.0.0</modelVersion> <groupId>com.ottfoekst</groupId> <artifactId>eclipse-maven-project</artifactId> <version>0.0.1-SNAPSHOT</version> <dependencies> <dependency> <groupId>org.apache.commons</groupId> <artifactId>commons-lang3</artifactId> <version>3.12.0</version> </dependency> </dependencies> <build> <plugins> <plugin> <groupId>org.apache.maven.plugins</groupId> <artifactId>maven-compiler-plugin</artifactId> <version>3.8.0</version> <configuration> <release>11</release> </configuration> </plugin> </plugins> </build> </project>
エラー解消
pom.xmlの修正を保存すると、ライブラリが使えるようになってエラーが解消されます。
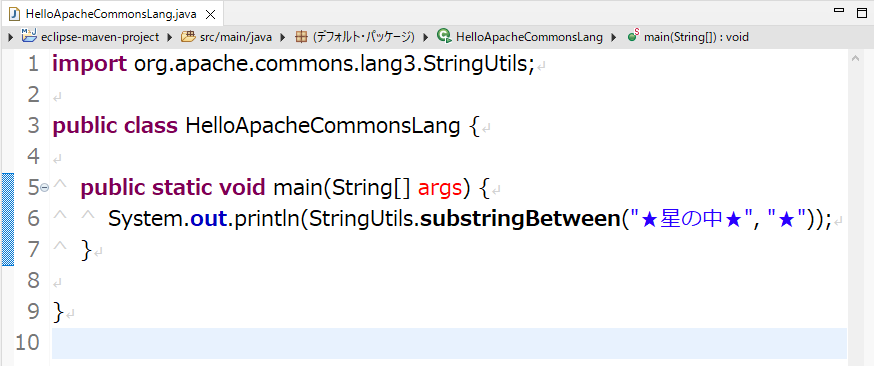
プログラムを実行する
プログラムを実行
プログラムの実行する手順はいくつかありますので、その一例を紹介します。
mainメソッドを右クリック > 「実行」を選択 > 「Javaアプリケーション」をクリックします。
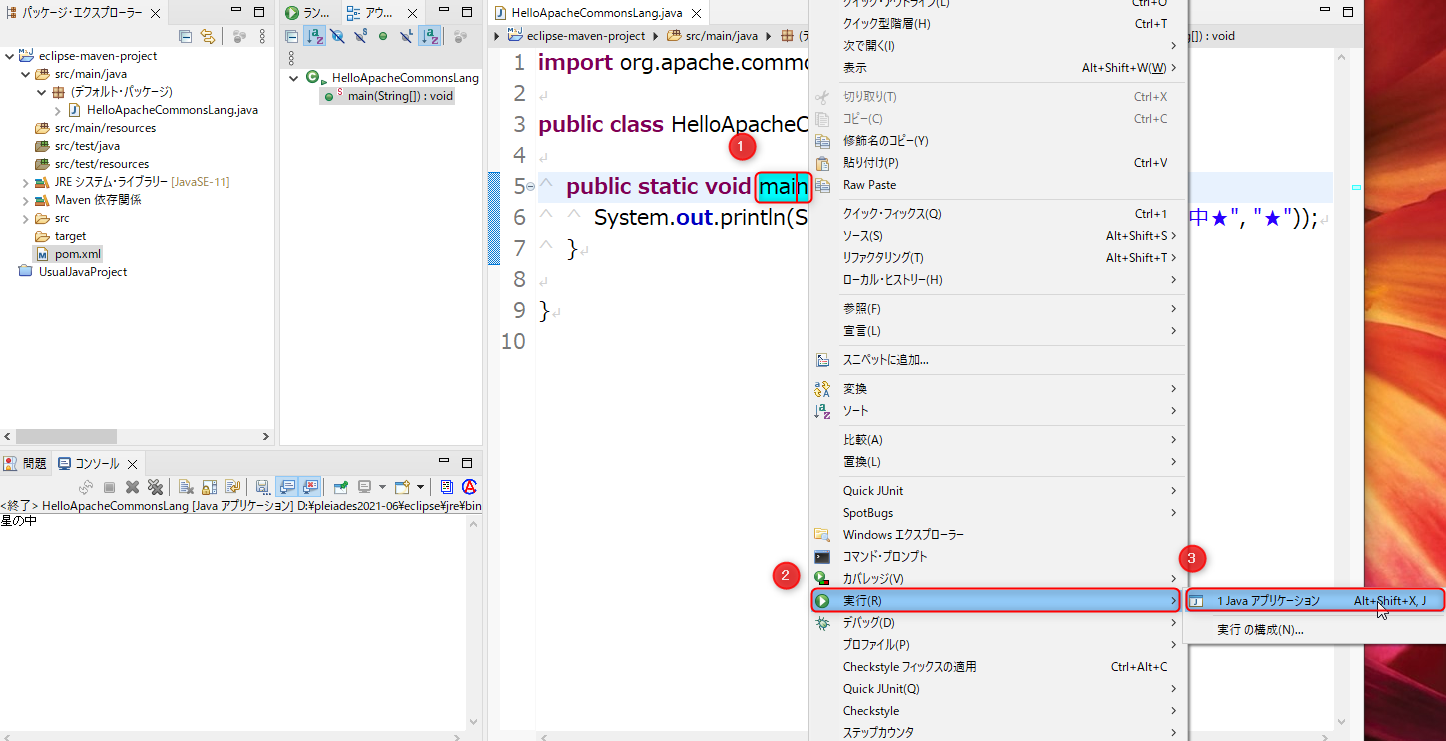
実行結果
文字列「★星の中★」に対して、「★」に囲まれた文字列を出力するプログラムですので、「星の中」が出力されます。
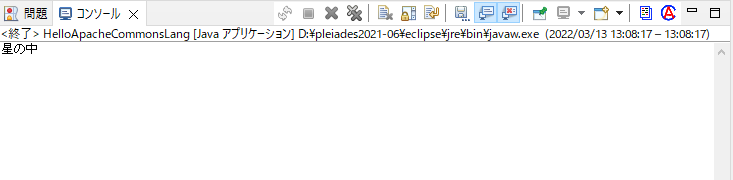

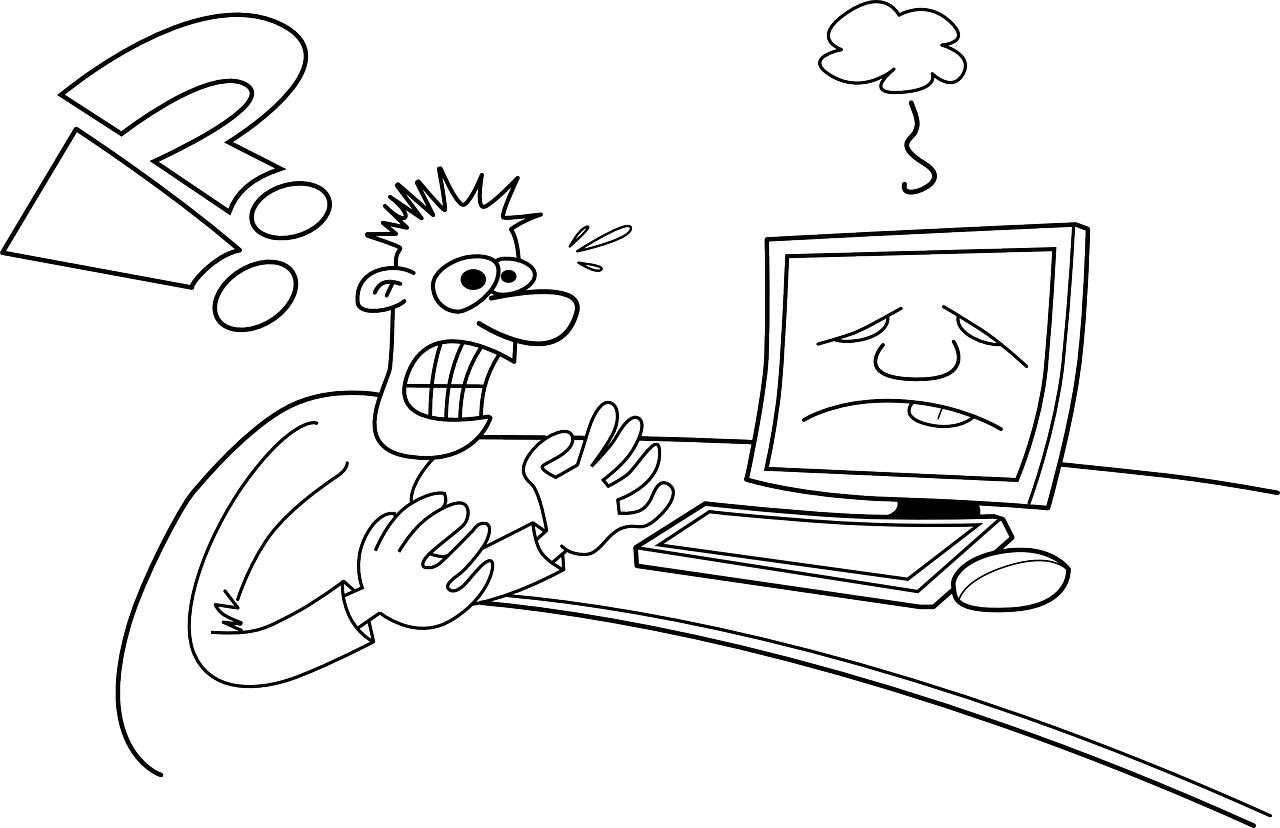
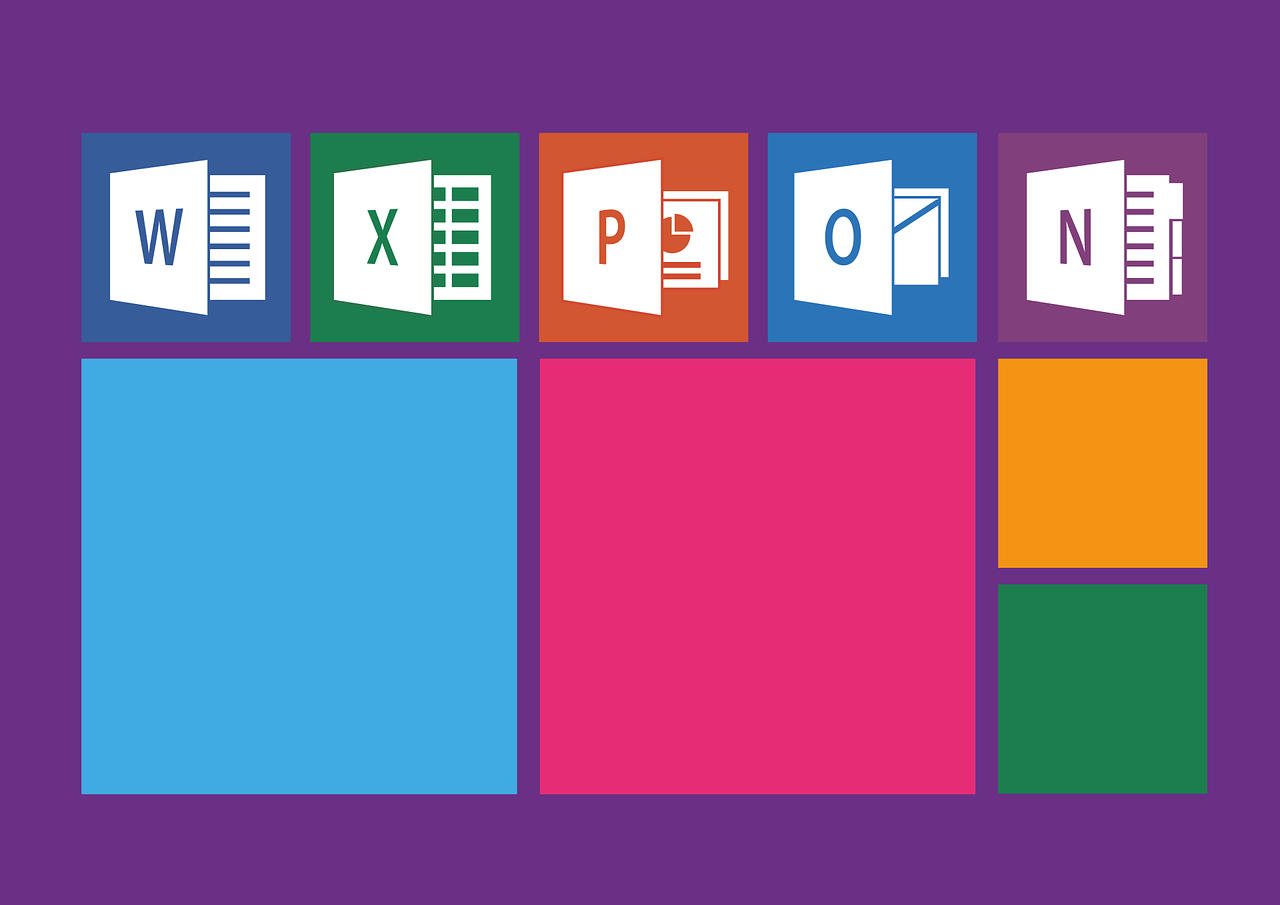
コメント