この記事の目的
EclipseでJavaライブラリを使ったプログラムを実行する方法を紹介します。
MavenやGradleなどのビルドツールを使う方法もありますが、この記事では最も基本的な「通常のJavaプロジェクトでJavaライブラリを使う方法」を紹介します。

Gradleを利用してライブラリを使う方法は、下記の記事をご覧ください。
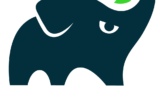
[広告]関連書籍
手順
Javaプロジェクトの新規追加
パッケージ・エクスプローラーから追加
「Javaプロジェクトの作成」をクリックします。
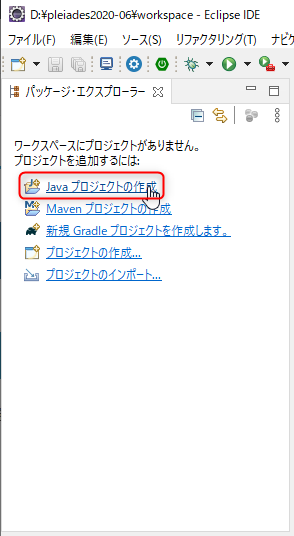
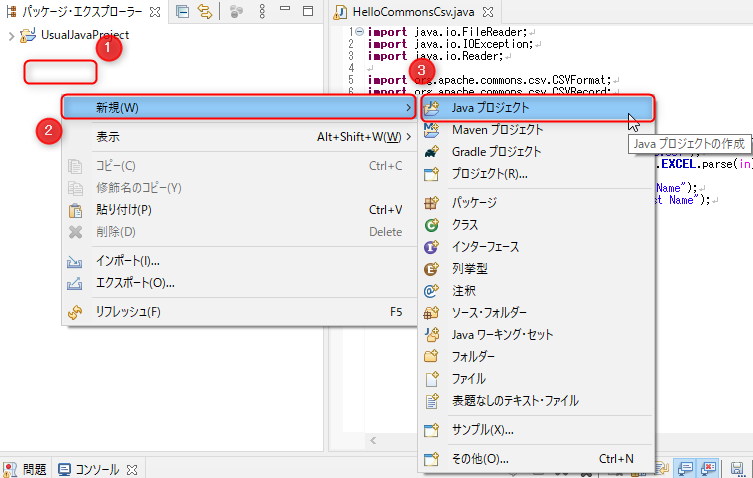
新規Javaプロジェクト
好きなプロジェクト名(画像では「UsualJavaProject」)を入力し、「完了」を押します。
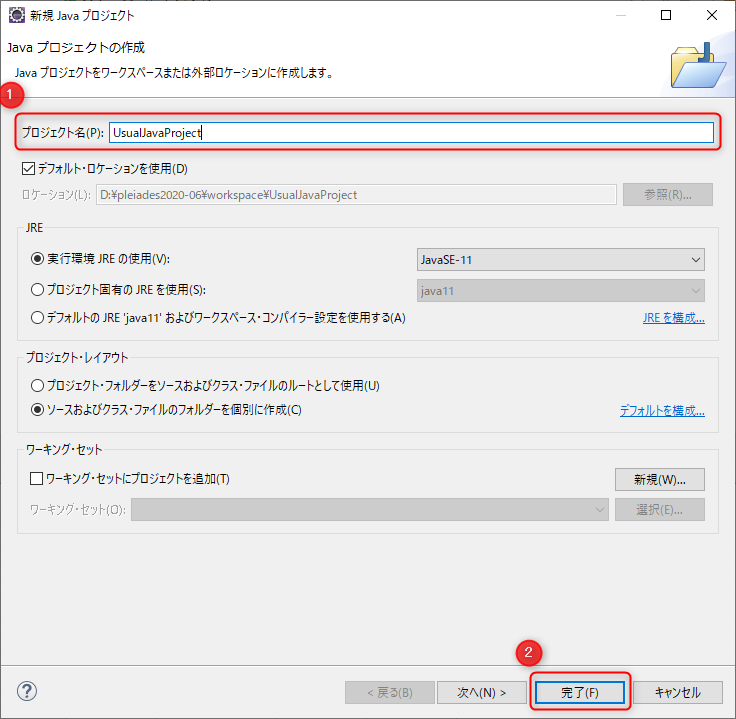
新規module-info.java
module-info.javaは「作成しない」を選択します。
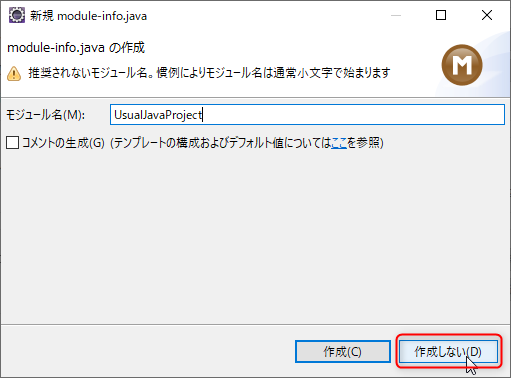
Javaプロジェクトの新規追加完了
Javaプロジェクト「UsualJavaProject」を追加できました。
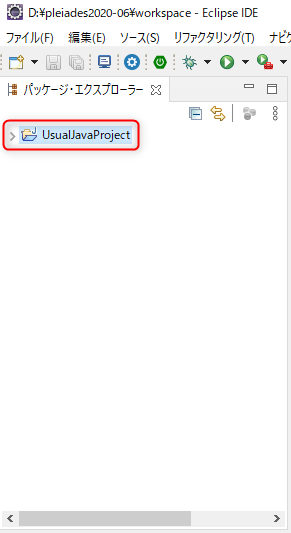
新規クラスの追加
パッケージ・エクスプローラから追加
先ほど作成した「UsualJavaProject」を右クリック > 「新規」を選択 > 「クラス」をクリックします。
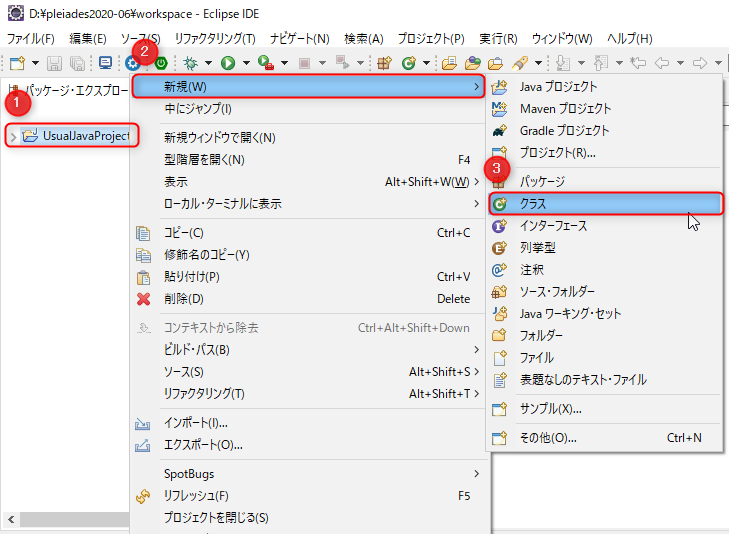
新規Javaクラス
『新規Javaクラス』画面が開きます。これから赤枠で囲まれた部分を書き換えます。
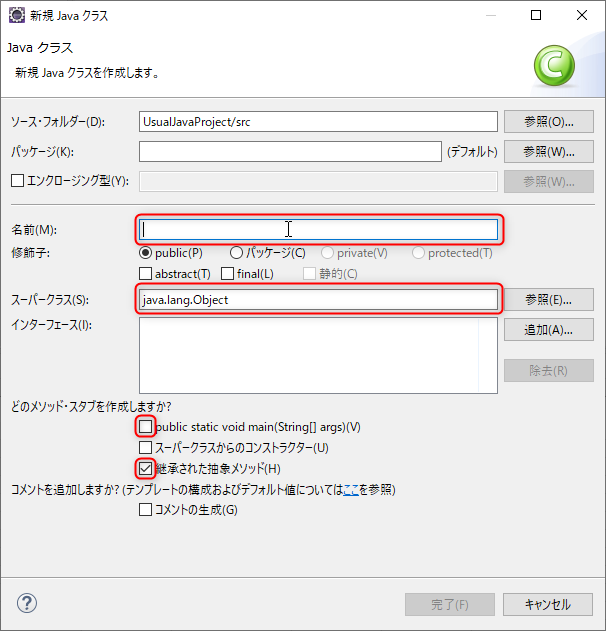
下記のように書き換え、最後に「完了」をクリックします。
- 好きなクラス名(画像では「HelloCommonsCsv」)を入力
- 「スーパークラス」を空に
- 「public static void main(String[] args)」にチェックを入れる
- 「継承された抽象メソッド」のチェックを外す
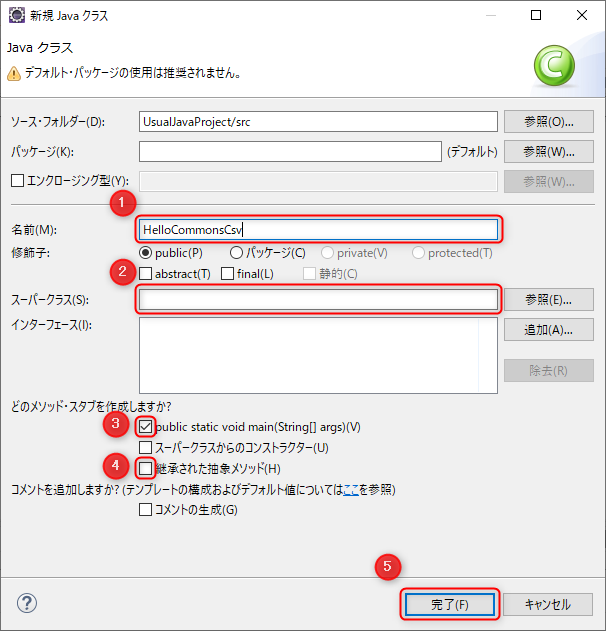
新規クラスの追加完了
新規クラス「HelloCommonsCsv」を追加できました。
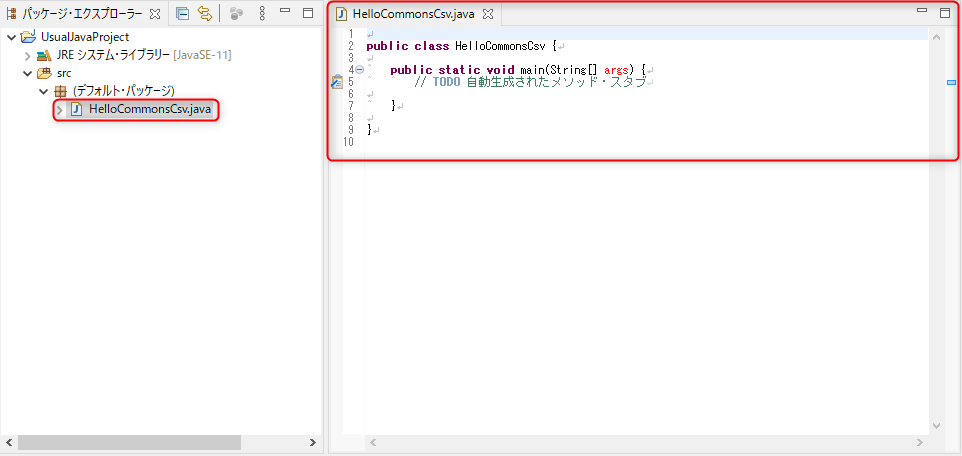
ライブラリのサンプルコードをコピペ
Apache Commons CSVを例にして説明します。
サンプルコードをコピー
「Apache Commons CSV User Guide」のページを開きます。
「Example: Parsing an Excel CSV File」の項にサンプルコードがあるのでコピーします。
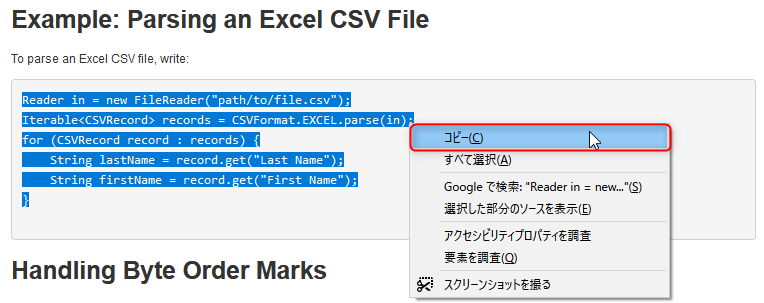
Eclipseのクラスにペースト
赤枠のように先ほどコピーしたサンプルコードを「HelloCommonsCsv」にペースト(Ctrl + V)します。
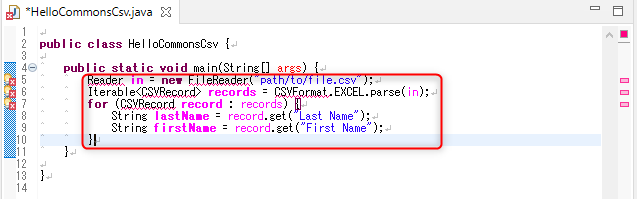
クラスの編集を保存
クラスの編集を保存(Ctrl + S)します。
「import java.io.FileReader;」の行が自動で追加されて6行目のFileReaderに引かれていた赤波線が消えますが、まだ赤波線が残っています。
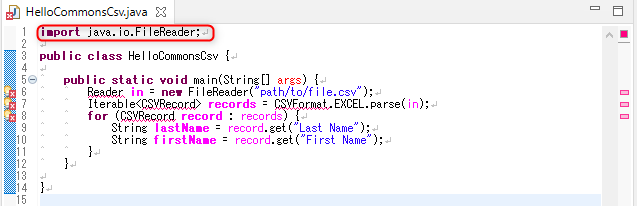

エラーの赤波線をできる限り消す
すぐに消せるエラーをさらに消しましょう。
インポートの編成(Ctrl + Shift + O)を行うと下記の画面が表示されるので、「java.io.Reader」を選択して「完了」を押します。
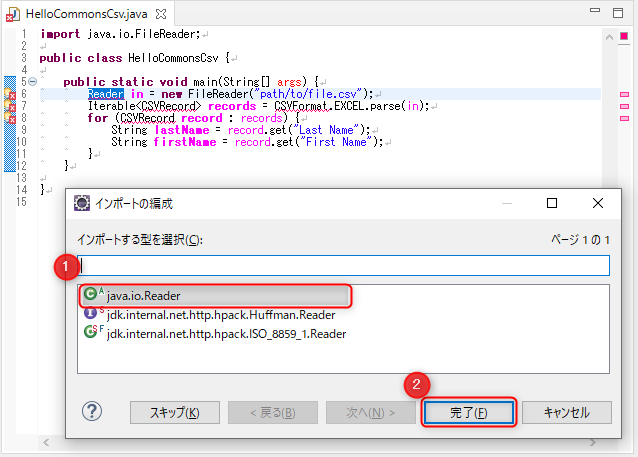
それからクラスの編集を保存(Ctrl + S)します。7行目のエラーが消えました。
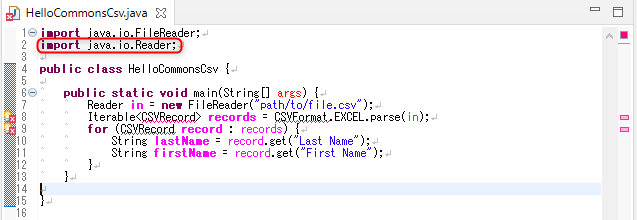
このままでは残りのエラーを消すことはできないので、次にライブラリを使えるようにします。
ライブラリを使えるようにする
ライブラリの配置場所を用意
「UsualJavaProject」を右クリック > 「新規」を選択 > 「フォルダ」をクリックします。
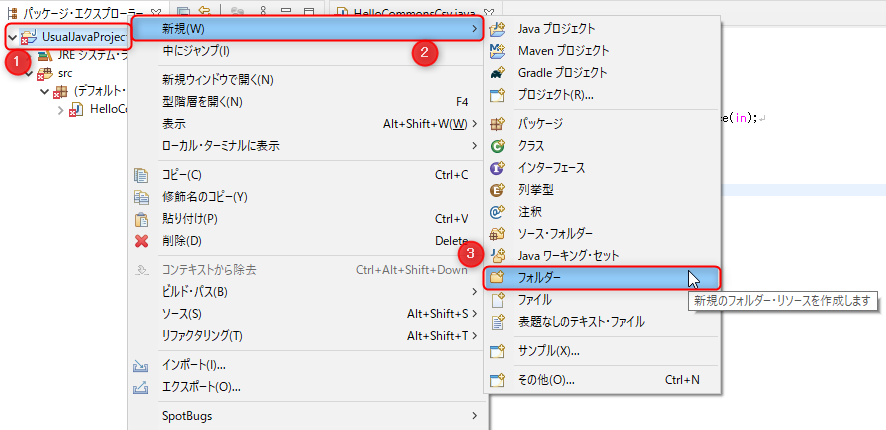
フォルダー名に「lib」と入力して、「完了」をクリックします。
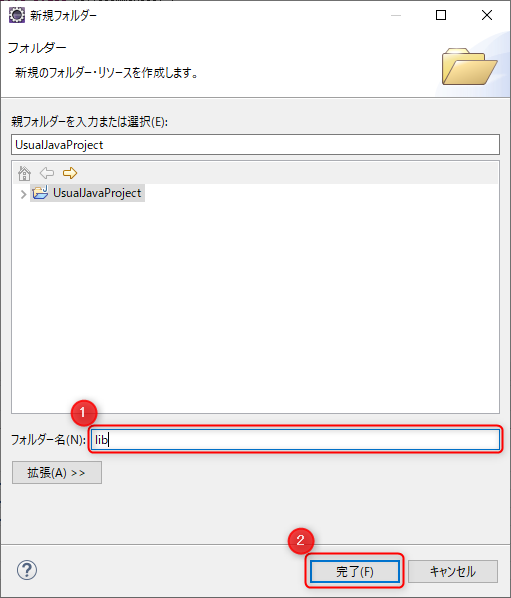
ライブラリの配置場所となる「lib」フォルダが追加されました。
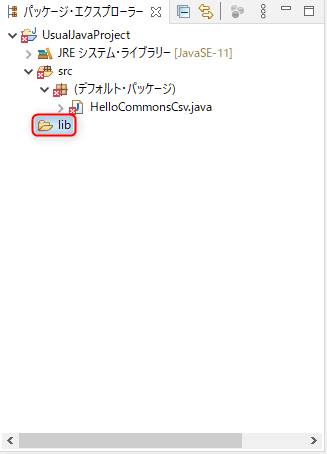
ライブラリをダウンロード
「Download Apache Commons CSV」のページを開きます。
「commons-csv-1.8-bin.zip」をクリックします。
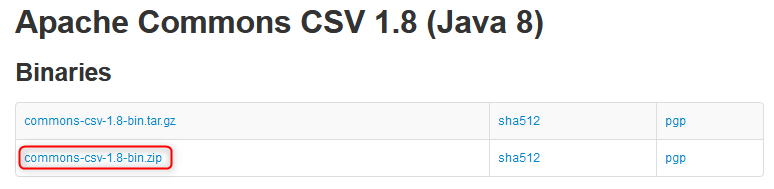
「ファイルを保存する」を選択して、「OK」を押します。
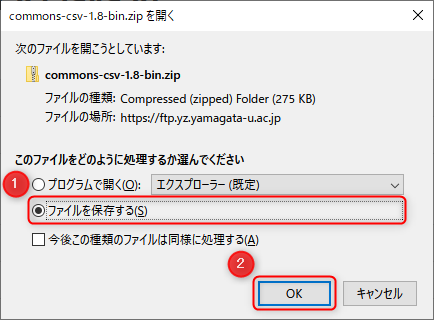
ライブラリを配置
ダウンロードしたzipファイルを解凍し、「commons-csv-1.8.jar」を先ほど追加した「lib」フォルダにコピーします。

「commons-csv-1.8.jar」を配置できました。
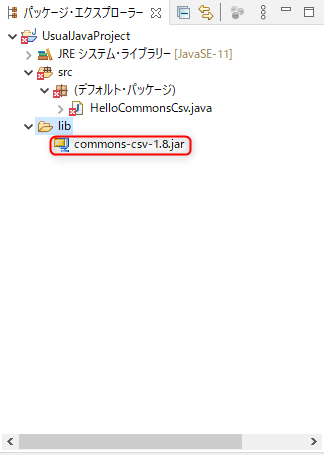
ビルドパスを通す
ライブラリを配置するだけではライブラリは使えません。Eclipseにライブラリの配置場所を伝える必要があり、これを「ビルドパスを通す」と言います。
ビルドパスを通す手順はいくつかありますので、その一例を紹介します。
「UsualJavaProject」を右クリック > 「ビルド・パス」を選択 > 「ビルド・パスの構成」をクリックします。
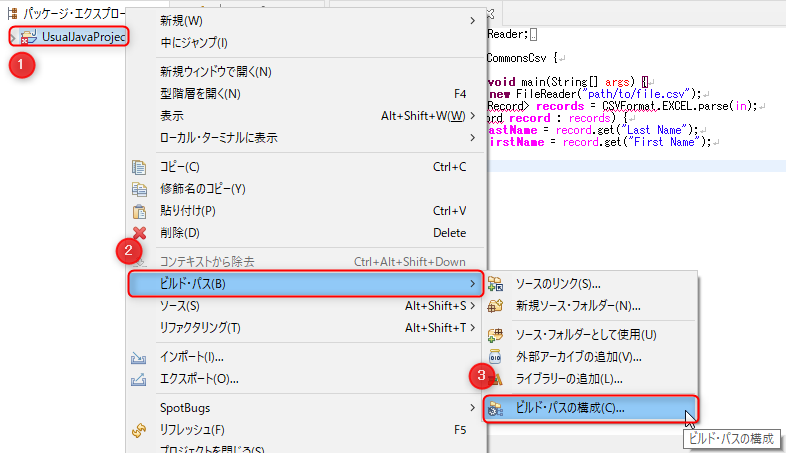
次に「ライブラリー」を選択 > 「クラスパス」を選択 > 「JARの追加」をクリックします。
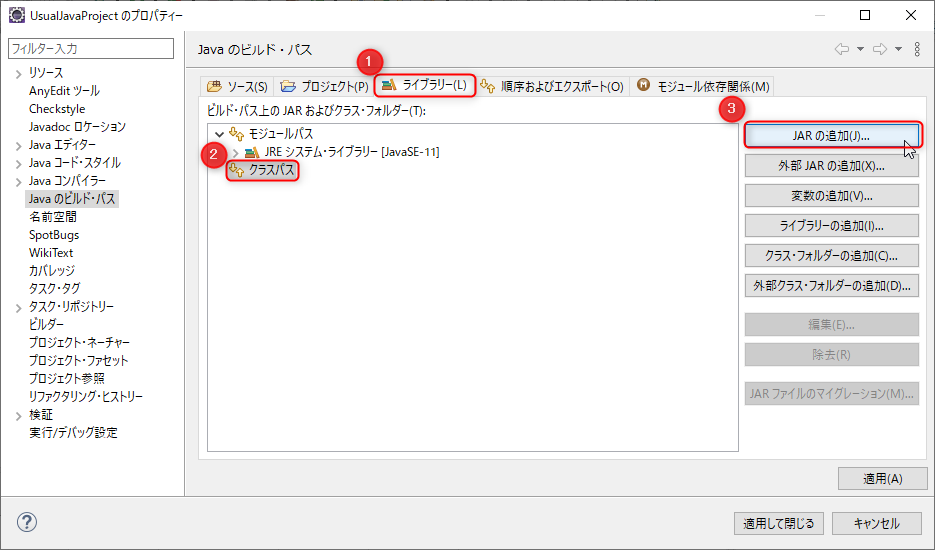
フォルダツリーを展開して「commons-csv-1.8.jar」を選択し、「OK」をクリックします。
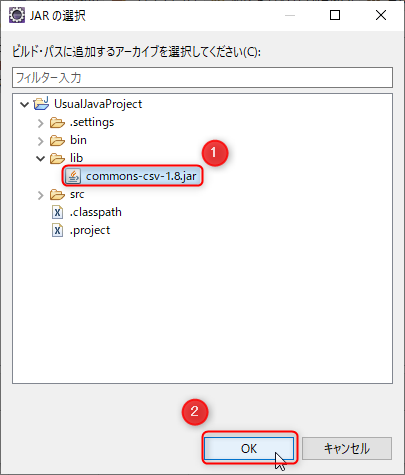
「クラスパス」に「commons-csv-1.8.jar」が追加されたことを確認し、「適用して閉じる」をクリックします。
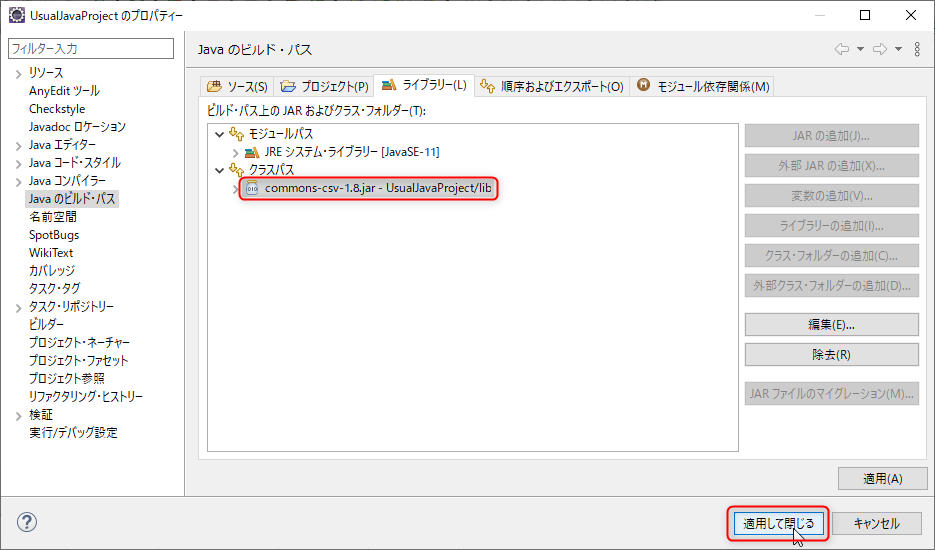
「参照ライブラリー」に「commons-csv-1.8.jar」が追加され、ビルドパスが通りました。
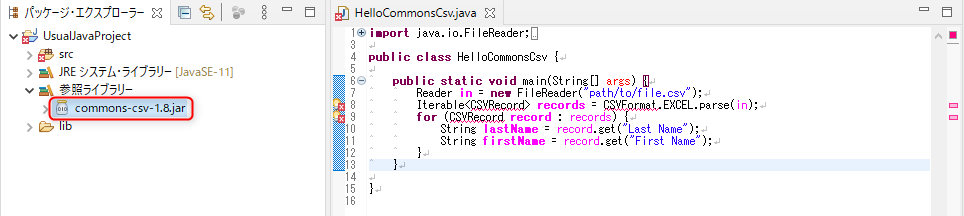
エラーを全て消す
準備が整ったのでエラーを全て消しましょう。
インポートの編成(Ctrl + Shift + O)を行うと、ライブラリを追加した効果でエラーの赤波線がさらに減ります。
ただしまだ完全には消えていません。
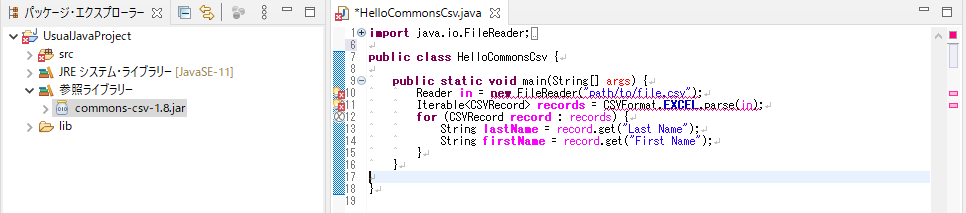
エラーの赤波線にマウスカーソルを移動させると、エラー解消の選択肢が表示されるので、「スロー宣言の追加」をクリックします。
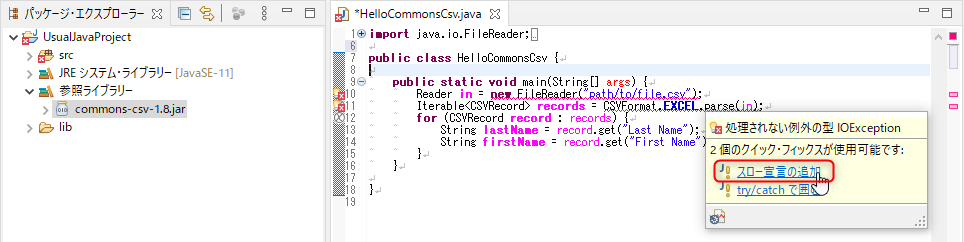
スロー宣言に追加するExceptionの候補が表示されるので「IOException」をクリックし、クラスの編集を保存(Ctrl + S)します。
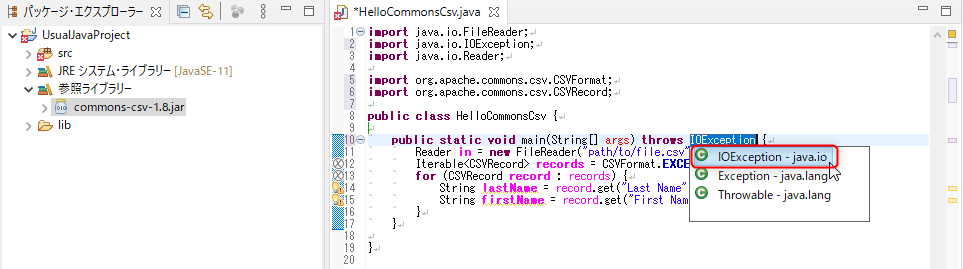
エラーの赤波線が全て消えました。
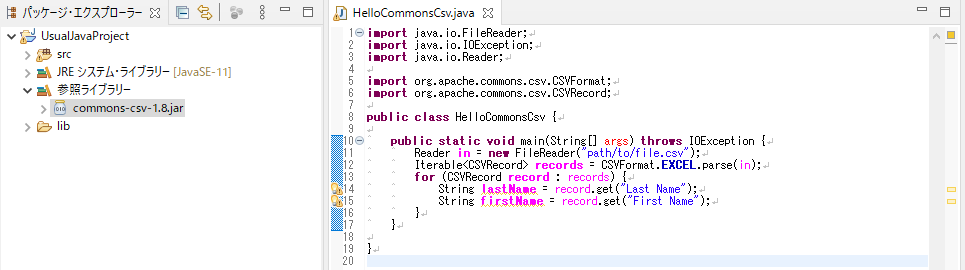
プログラムを実行する
プログラムの実行する手順はいくつかありますので、その一例を紹介します。
mainメソッドを右クリック > 「実行」を選択 > 「Javaアプリケーション」をクリックします。
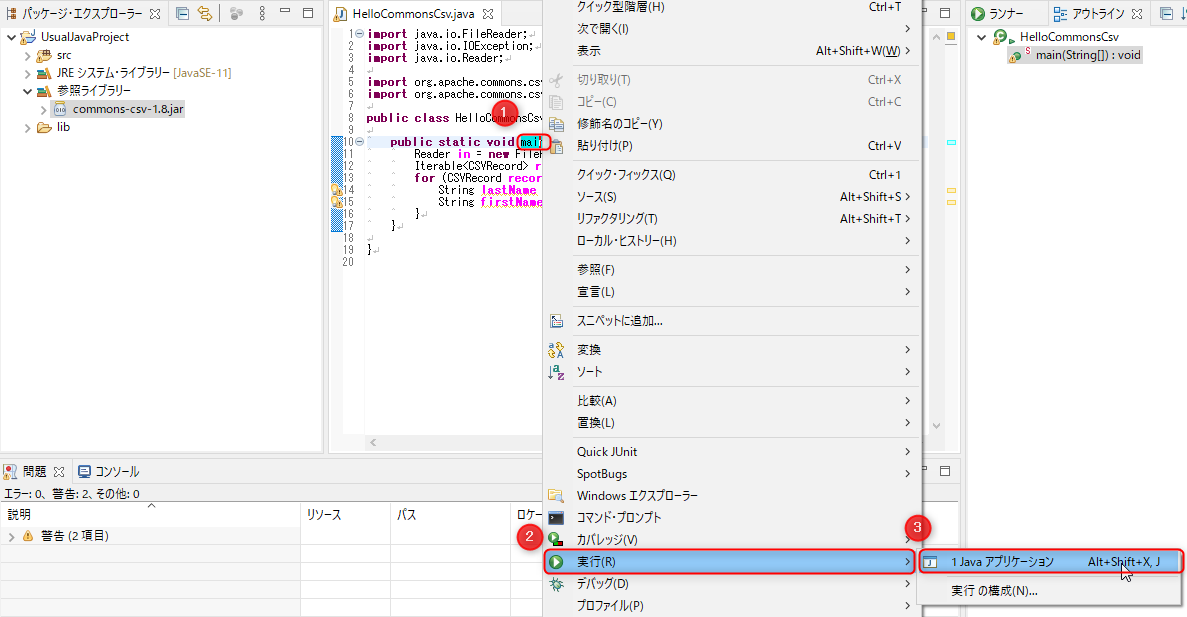
プログラムの実行結果が表示されます。
CSVファイルを所定の位置(path\to\file.csv)に配置していないため、実行結果はエラーになります。ひとまずこれでライブラリを使ったプログラムを実行することができました。

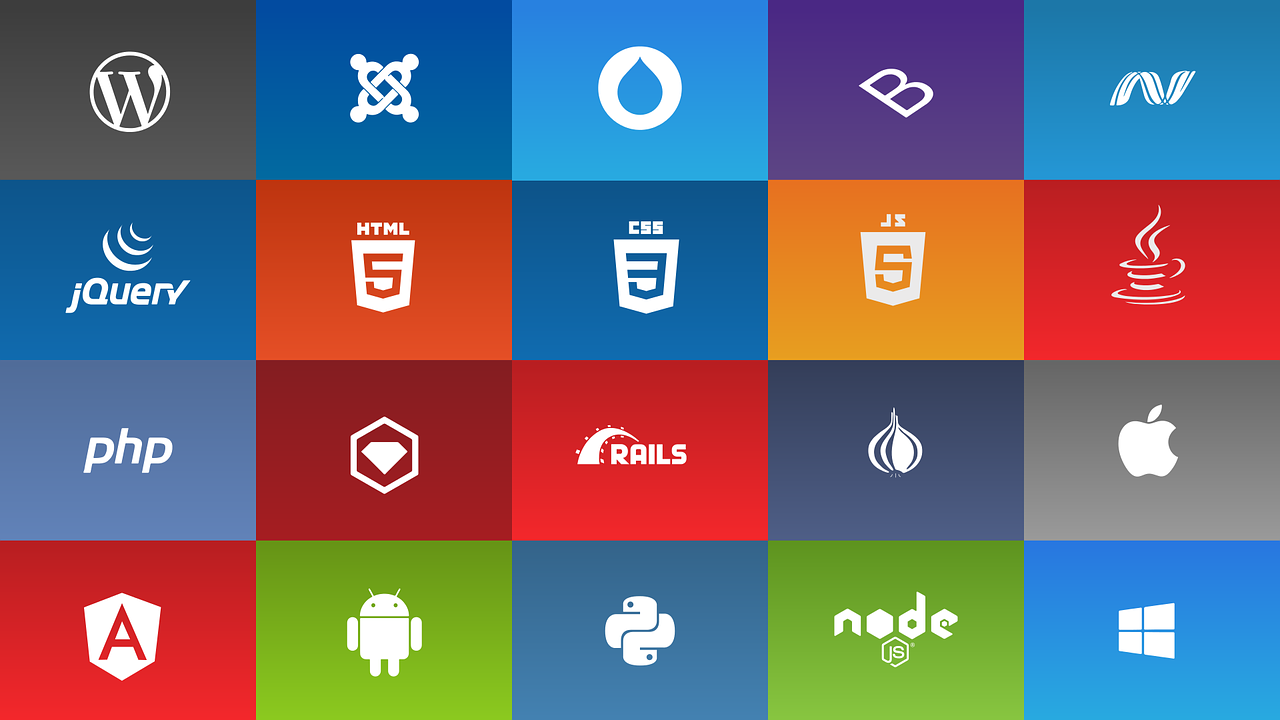

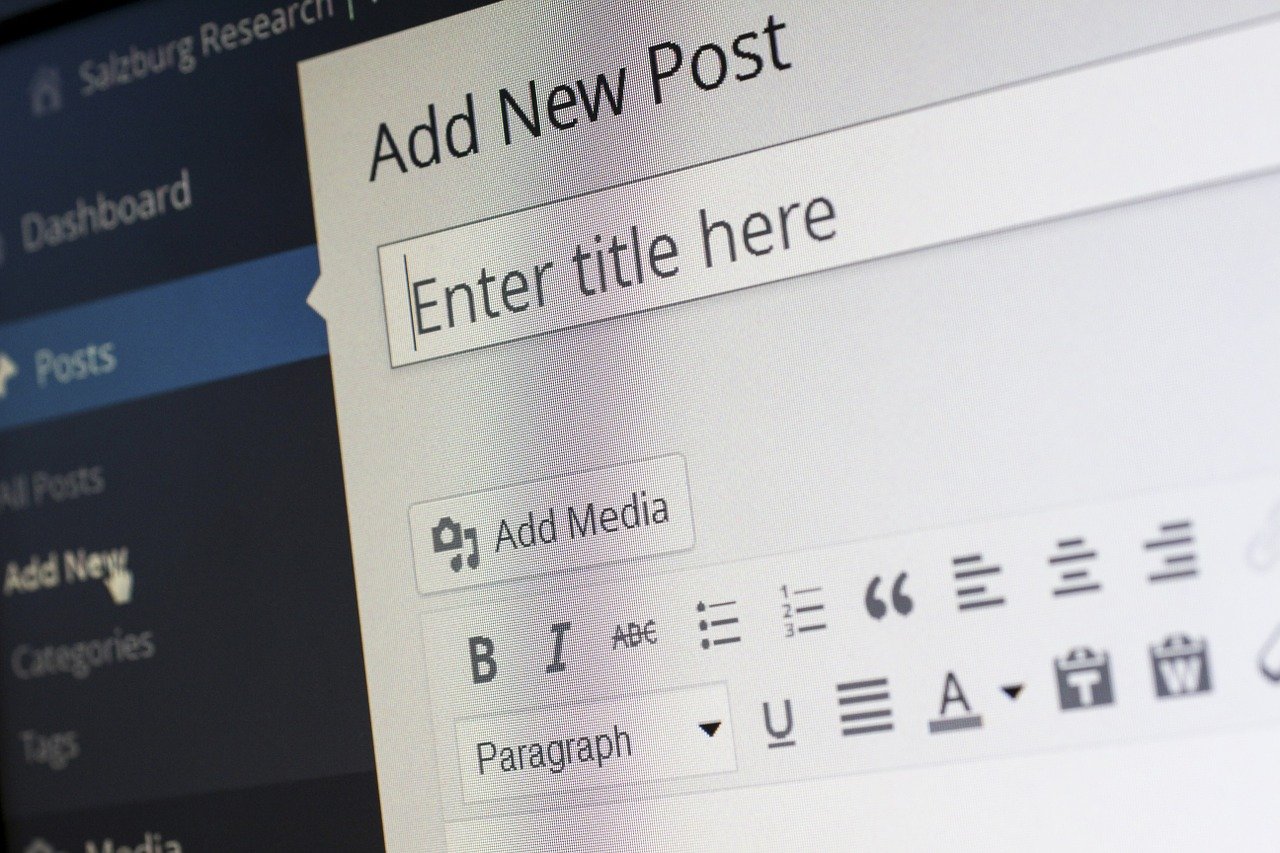
コメント